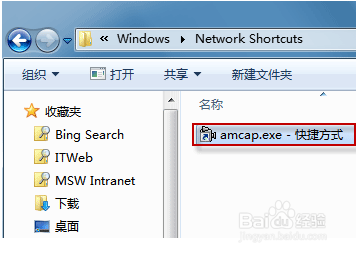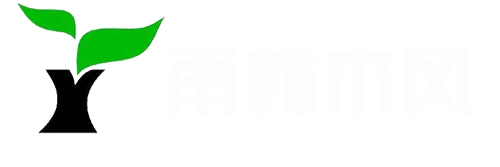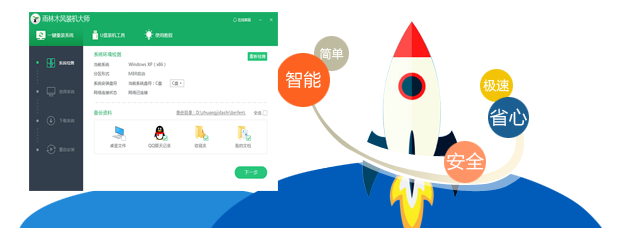雨林木风w7系统如何添加摄像头
很多时候雨林木风w7系统是没有自带摄像头软件的,虽然说有的比较少,但是要用时却没有就很让人抓狂了。下面小编给大家介绍一种和简单的方法。
1:我们可以看到在我的电脑里没有发现任何有关摄像头的图标。
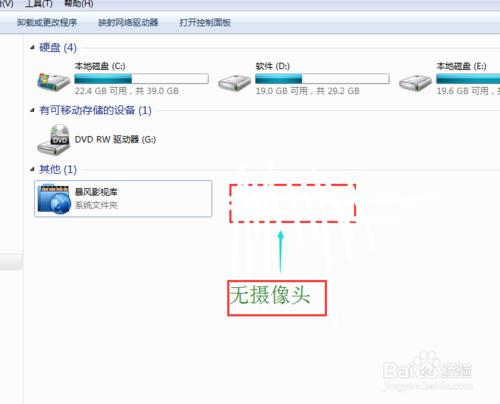
2:首先要确保你已经安装了360安全卫士。打开360安全卫士,在【功能大全】处点击更多。
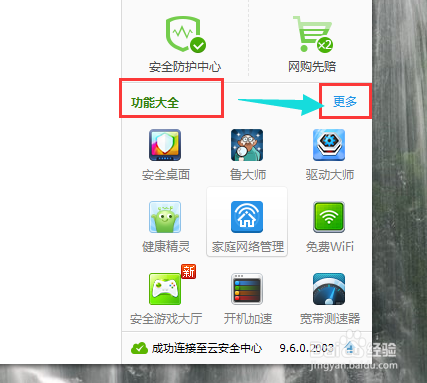
3:可以发现有【已添加的功能】和【未添加的功能】软件。在【未添加的功能】中找到【魔法摄像头】,单击它就可以自动安装该软件。
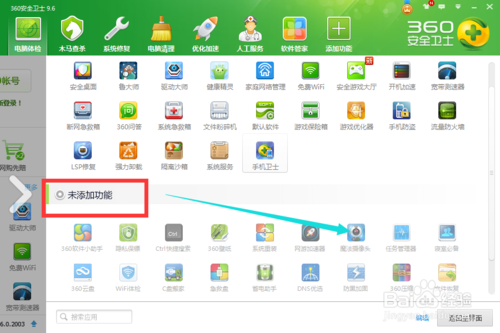
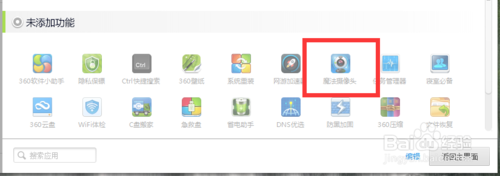
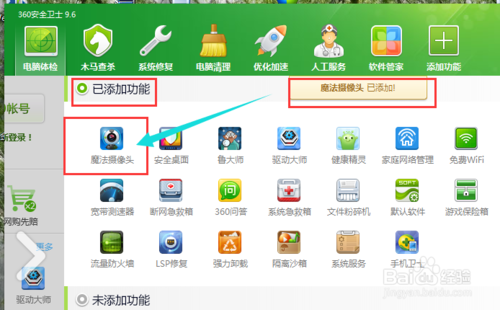
4:添加完成后,双击摄像头投标就打开该摄像头。在打开的界面的右上方有这样一行字’在我的电脑中添加摄像头图标‘。单击这行字即可添加。
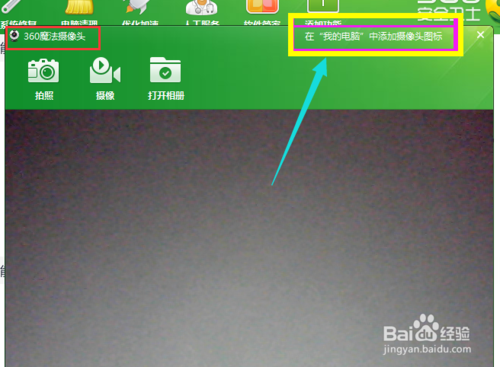
5:然后我们在返回我的电脑界面,可以看到已经成功添加了摄像头图标。
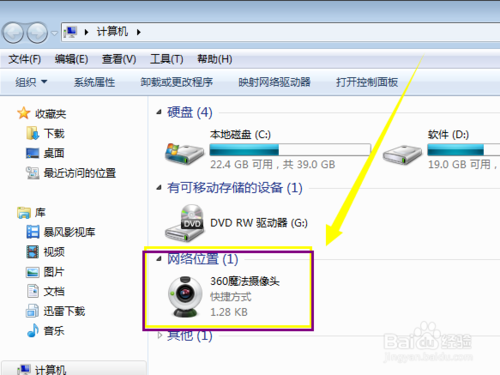
如何打开雨林木风w7系统自带的摄像头?
摄像头不一定只有视频聊天的的时候才能打开,有时候我们也可以打开把它当作镜子使用哦,哈哈。看看下面的办法吧。
1:打开开始菜单,右键“计算机”选择“管理”。
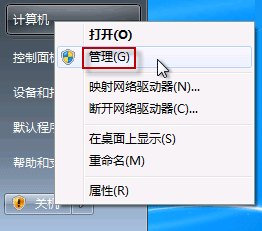
2:在“计算机管理”窗口左边一栏,双击“设备管理器”。然后,从右边栏中找到“图像设备”,点开。在摄像头设备上右键鼠标,选择“属性”。
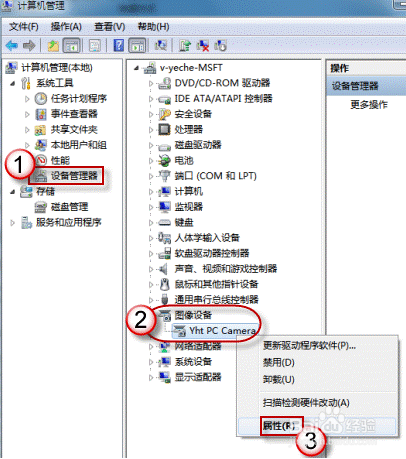
3:在“驱动程序”选项卡上,单击“驱动程序详细信息”,可以看到.exe 文件的详细路径(通常位于系统盘 windows 文件夹下)。注意:需要安装正确的摄像头驱动,否则将没有可执行文件,免驱的摄像头将不会有*.exe 文件。
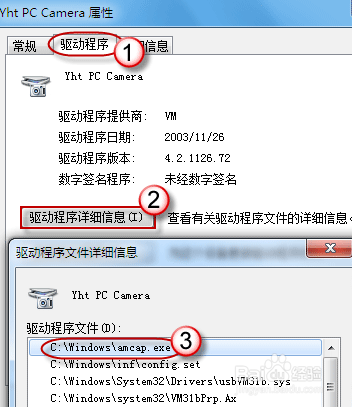
4:在系统盘中,循路径找到这个程序文件,右键鼠标,选择“创建快捷方式”,存放到桌面上。
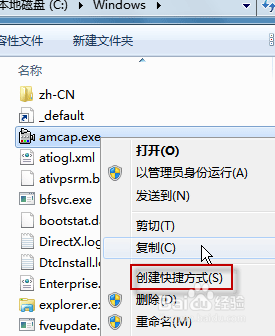
5:回到桌面,右键单击快捷方式,“复制”。然后打开如下文件夹:
系统盘:\\Users\\用户名\\Appdata\\Roaming\\Microsoft\\windows\\network shortcuts
例如 C:\\Users\\xiaoyi\\Appdata\\Roaming\\Microsoft\\windows\\network shortcuts (Appdata 是隐藏文件夹。如果看不到,请点击“组织”-〉“文件夹和搜索选项”。在“查看”选项卡上点选“显示隐藏的文件、文件夹和驱动器”。)将快捷方式“粘贴”进来。
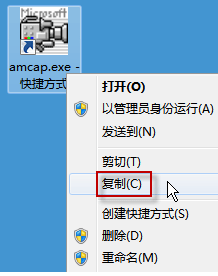
6:打开“计算机”,现在就可以看到摄像头图标了。